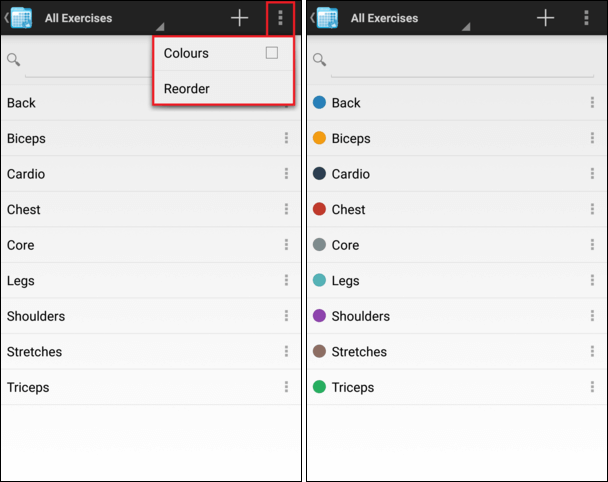Exercises
FitNotes includes a selection of common exercises which have been organized under a few general categories (muscle groups) to get you started.
You can completely customize these exercise and category lists to better suit your specific training requirements by adding, editing, and deleting items as necessary.
Exercise List
Navigate to the exercise list by tapping the ![]() button on the Home Screen or by tapping Start New Workout.
button on the Home Screen or by tapping Start New Workout.
The list of categories will be shown initially. Tap a category to view the list of exercises it contains. For example, Flat Barbell Bench Press can be found in the Chest category.
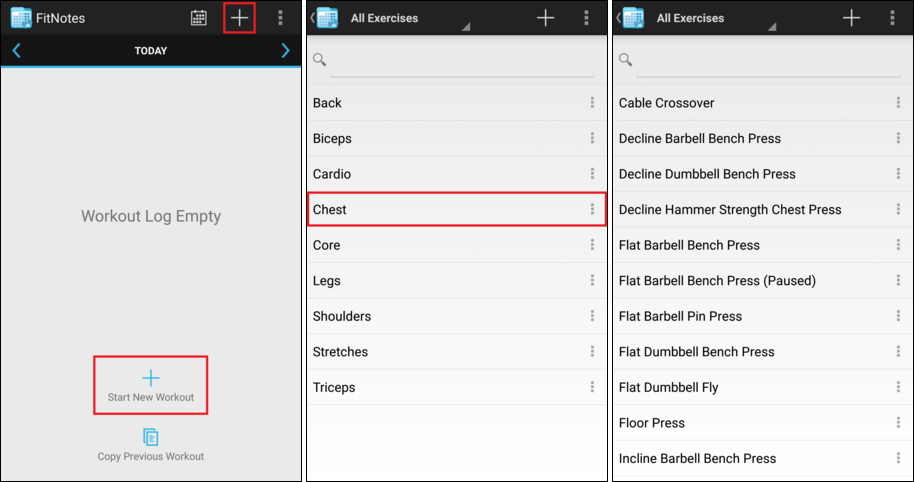
Add an Exercise
You can add any exercise that is not included by default by tapping the ![]() button above the exercise list.
button above the exercise list.
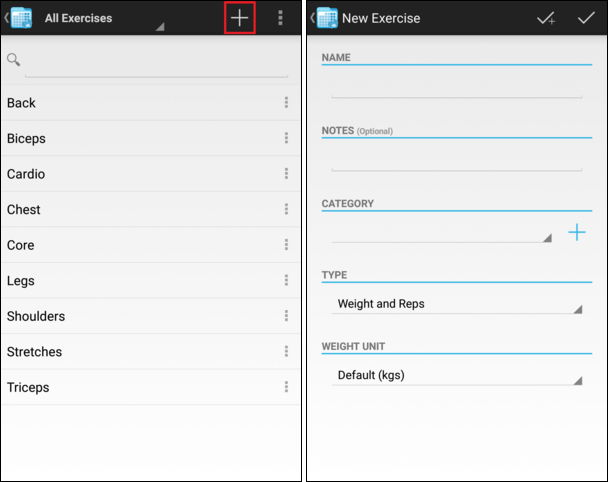
Add details for your new exercise:
-
Enter a Name for the exercise.
-
Enter additional Notes. This could include tips about form, equipment required to perform the exercise, machine settings, or any other information that may be relevant.
-
Select the Category that the exercise belongs to. If the category you want does not yet exist in the list then you can create a new category.
-
Select the exercise Type.
-
For weight-based exercises, select the Weight Unit. By default, this will be set to the unit specified on the Settings screen but if your gym uses a mix of metric (kg) and imperial (lbs) weights then you can specify the unit for each exercise individually by purchasing the FitNotes Supporter app on Google Play. SUPPORTER
Tap the ![]() button to save the new exercise.
button to save the new exercise.
Tap the ![]() button if you would like to save multiple exercises in quick succession. The current exercise will be saved but you will remain on the New Exercise screen and the Name field will be cleared allowing you to quickly create another exercise.
button if you would like to save multiple exercises in quick succession. The current exercise will be saved but you will remain on the New Exercise screen and the Name field will be cleared allowing you to quickly create another exercise.
Exercise Types
An exercise's type determines the fields that are used to record the exercise.
By default there are 2 exercise types available:
- Weight and Reps
- Distance and Time
These types should be sufficient for the majority of strength and cardio exercises, particularly when starting out.
However, there are also advanced exercise types available which can provide more flexibility for some forms of training, such as calisthenics. These advanced exercise types (indicated as SUPPORTER below) can be unlocked by purchasing the FitNotes Supporter app on Google Play:
- Weight and Distance SUPPORTER
- Weight and Time SUPPORTER
- Reps and Distance SUPPORTER
- Reps and Time SUPPORTER
- Weight Only SUPPORTER
- Reps Only SUPPORTER
- Distance Only SUPPORTER
- Time Only SUPPORTER
Edit an Exercise
Tap the ![]() icon displayed alongside an exercise in the list and then select Edit from the popup menu.
icon displayed alongside an exercise in the list and then select Edit from the popup menu.
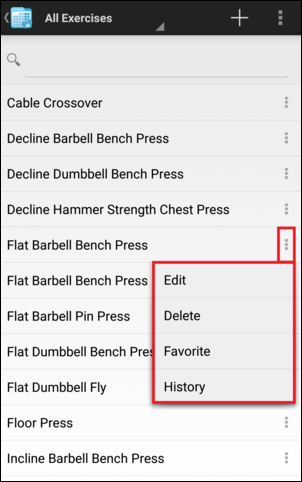
Editing an exercise allows you to:
-
Change the exercise's Name and Notes.
-
Move the exercise to a different Category.
-
Change the exercise's Type.
- If you change an exercise's type then any fields present in the new type will be retained, but fields not present in the new type will be deleted from the exercise's training history.
- For example, if you change Pushups from Weight and Reps to Reps Only then any Reps values you have already recorded for this exercise will be retained but any Weight values previously recorded will be deleted.
- If you would like to keep your existing history intact and just use a different exercise type going forward then it may be better to create a new exercise instead.
-
Edit an exercise's Weight Unit.
- By default, this will be set to the unit specified on the Settings screen but if your gym uses a mix of metric (kg) and imperial (lbs) weights then you can specify the unit for each exercise individually by purchasing the FitNotes Supporter app on Google Play.
- When changing the unit you will be provided with the following options:
- Convert existing values. E.g. 100.0 kg will be converted to 220.46 lbs.
- Just change unit. E.g. 100.0 kg will be converted to 100.0 lbs.
Note
You can alter additional settings for the exercise such as the default rest time and the default progress graph by tapping the ![]() on the Training Screen.
on the Training Screen.
Delete an Exercise
Tap the ![]() icon displayed alongside an exercise and then select Delete from the popup menu.
icon displayed alongside an exercise and then select Delete from the popup menu.
Warning
When an exercise is deleted, all data belonging to the exercise - such as its training history, personal records, and goals - will be permanently deleted.
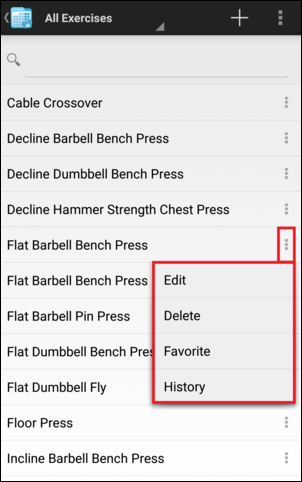
Favorite Exercises
Tap the ![]() icon displayed alongside an exercise and then select Favorite from the popup menu.
icon displayed alongside an exercise and then select Favorite from the popup menu.
Favorite exercises can be identified in the list by the blue star icon ![]()
Once at least one exercise has been marked as a favorite, a new Favorites category will be displayed at the top of the category list.

View Exercise History
Tap the ![]() icon displayed alongside an exercise and then select History from the popup menu to quickly view the exercise's training history, progress graphs, and more.
icon displayed alongside an exercise and then select History from the popup menu to quickly view the exercise's training history, progress graphs, and more.
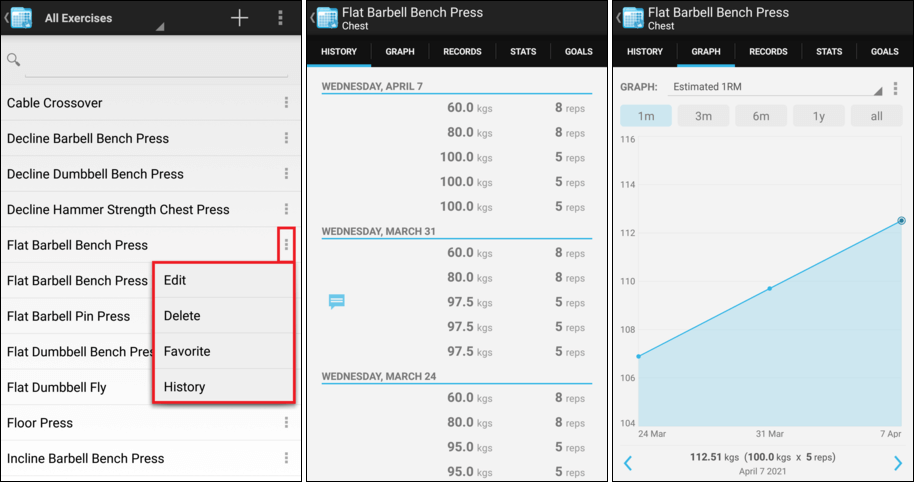
Show Exercise Details
By default, only the exercise name is displayed in the list.
You can enable additional details to be displayed by tapping the ![]() button above the exercise list:
button above the exercise list:
-
Workout Count: The number of workouts the exercise has appeared in.
-
Last Used Date: The amount of time that has passed since the exercise last appeared in a workout.
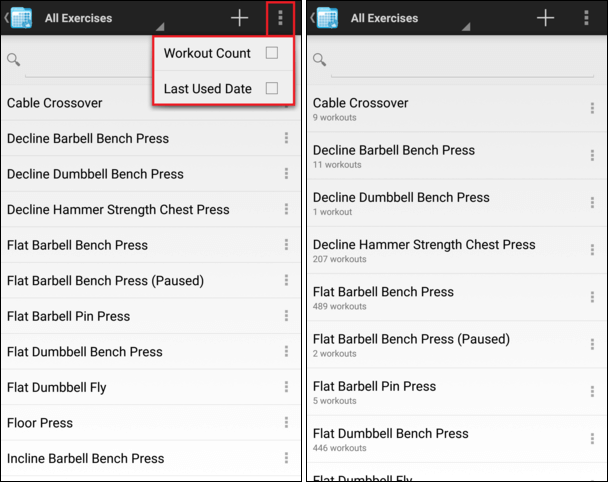
Search for an Exercise
Use the search box above the exercise list to quickly find an exercise instead of navigating to it directly.
You do not need to enter an exercise name in its entirety and can instead enter partial terms to speed things up. For example, dum press will return all exercises that contain these terms somewhere in their name.
Clear the current search query by tapping the ![]() icon on the right of the search box or by pressing the back button on your device.
icon on the right of the search box or by pressing the back button on your device.
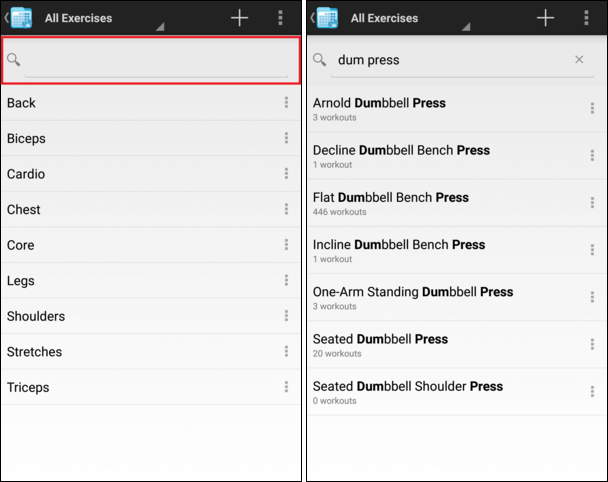
Category List
Navigate to the category list by tapping the ![]() button on the Home Screen or by tapping Start New Workout.
button on the Home Screen or by tapping Start New Workout.
A selection of categories (muscle groups) are included by default but you can customize this list to better suit your specific training requirements.
For example, you may want to replace the default Legs category with categories for individual leg muscles such as Quads, Hamstrings, and Calves which can be done by adding the new categories and editing the exercises that belong to the original category.
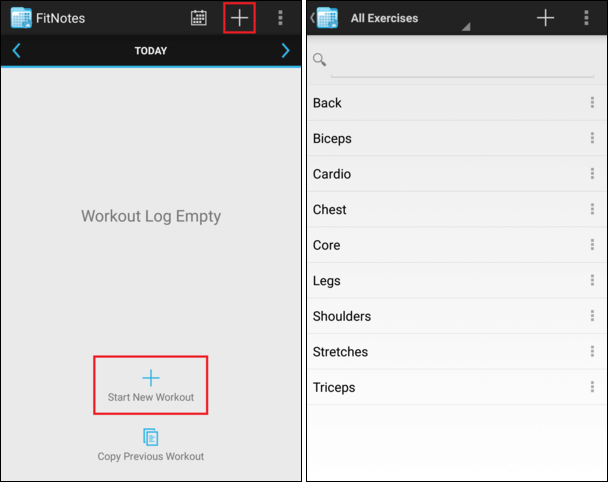
Add a Category
You can add new categories to represent muscle groups which are not included by default (e.g. Forearms) or perhaps to group exercises which do not fit one specific muscle group (e.g. Olympic Lifts or Yoga).
Tap the the ![]() button above the category list and then tap the
button above the category list and then tap the ![]() button next to the Category field on the New Exercise screen.
button next to the Category field on the New Exercise screen.
A default colour will assigned to the category which is not currently in use by any other categories, but you can tap the colour to change it.
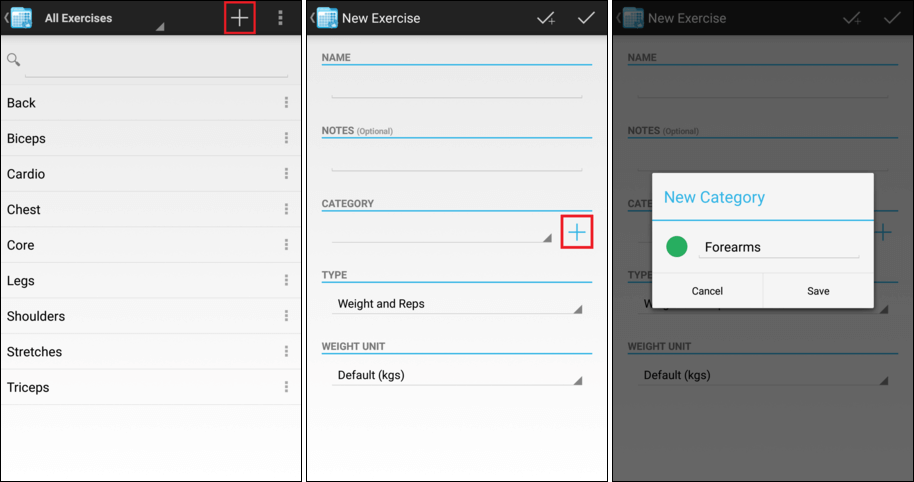
Edit a Category
Tap the ![]() icon displayed alongside a category in the list and then select Edit from the popup menu.
icon displayed alongside a category in the list and then select Edit from the popup menu.
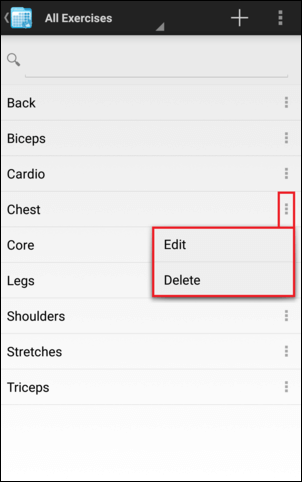
Delete a Category
Tap the ![]() icon displayed alongside a category in the list and then select Delete from the popup menu.
icon displayed alongside a category in the list and then select Delete from the popup menu.
Warning
When a category is deleted, all exercises belonging to the category, along with all data belonging to these exercises - such as training history, personal records, and goals - will be permanently deleted.
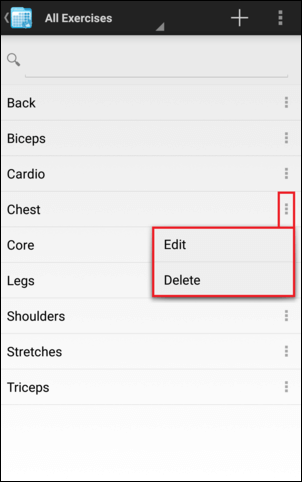
Re-order Categories
Categories are ordered alphabetically by default but you are able to specify a custom order if you would prefer.
Tap the ![]() button above the category list and then select Reorder from the popup menu.
button above the category list and then select Reorder from the popup menu.
To specify a custom order, select Manual and you will then be able to drag-and-drop the categories to their new desired positions in the list.
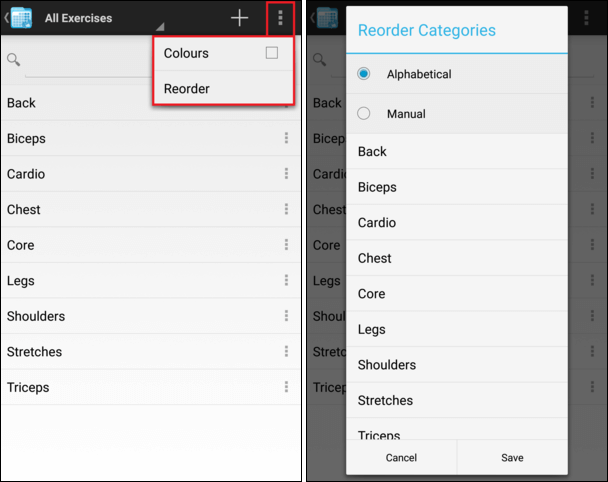
Category Colours
Category colours are used in the Calendar to identify which categories have been used in each workout.
You can optionally enable these colPPours to also be displayed in the category list. Tap the ![]() button above the list and then select Colours from the popup menu.
button above the list and then select Colours from the popup menu.