Settings
The Settings screen allows you to configure the behaviour of some of the functions and features within FitNotes. It also allows you to backup and restore your data when switching to a new device.
Tap the ![]() button on the Home Screen and select Settings.
button on the Home Screen and select Settings.
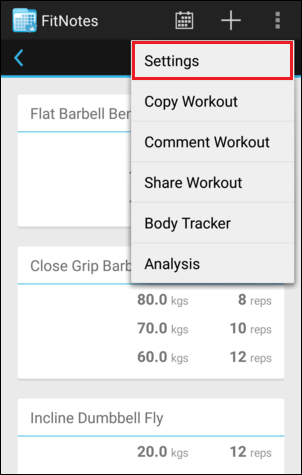
General
Theme
- Select Light or Dark as the theme for the FitNotes UI.
Unit System
- Select Metric (kg) or Imperial (lbs) as the unit system to use when recording weight for an exercise.
-
SUPPORTER Exercise Specific Units
If your gym uses a mix of metric (kg) and imperial (lbs) weights then you can specify the unit when adding or editing individual exercises by purchasing the FitNotes Supporter app on Google Play.
Calendar Week Start
- Select Monday, Saturday or Sunday as the first day of the week to display in the Calendar. The default value is set according to your locale.
Default Weight Increment
- Select the default increment value used by the
 and
and  buttons on the Training Screen. You can also specify a custom weight increment for an exercise to use in place of this default - see Exercise Notes.
buttons on the Training Screen. You can also specify a custom weight increment for an exercise to use in place of this default - see Exercise Notes.
Home Screen Settings
- Configure the behavior and appearance of the Home Screen, including the number of sets to display for each exercise, and whether or not the category of each exercise should be shown.
Track Personal Records
- Enable this option if you would like to be notified of new Personal Records achieved for strength (Weight and Reps) exercises and for a
 icon to be displayed alongside PR sets.
icon to be displayed alongside PR sets.
Mark Sets Complete
- Enable this option if you would like a checkbox to be displayed alongside each set in your workout. You can then tap the checkbox to indicate that a set has been completed in order to track your progression through a pre-planned workout. See Mark Sets Complete for more information.
Auto-Select Next Set
- Enable this option if you would like your next set to be automatically selected on the Training Screen as you progress through a pre-planned workout. This allows you to quickly update the values of each set (Weight/Reps/Distance/Time) without having to manually select them from the list. Note that this is only applicable if the sets have been created in advance using a Routine or copying a previous workout.
Keep Screen On
- Enable this option if you would like to prevent the device from sleeping while the Training Screen is open. This can be useful if your device has been set to sleep after a short period of inactivity but you would like the screen to remain on while using FitNotes so that you can keep track of remaining rest time for example.
Data
Backup
- Save a backup of all of your FitNotes data so that it can be restored onto a new device.
- The backup file will be named FitNotes_Backup.fitnotes or you can enable the Include Timestamp in File Name option to include the current date and time in the file name.
-
- Select Save Backup to save the backup file to your device.
-
- Select Share Backup to save the backup file to a cloud storage service such as Dropbox or Google Drive, or to share it via email, messaging apps, etc.
Restore
- Restore all of your FitNotes data from a previously created backup file.
-
Please Note
When you restore a backup file, any FitNotes data that you currently have saved on the device will be overwritten.
Automatic Backup
- When enabled, a backup of your data will automatically be saved to your Google Drive account a short time (approximately 1 hour) after each workout.
- Your 5 most recent automatic backup files are stored within Google Drive and older backups are deleted to save space.
-
Please Note
The backup files can not be accessed directly within Google Drive as they are stored within FitNotes' specific App Folder but you can view/download/delete them by tapping Manage Backups on the Automatic Backup screen.
Spreadsheet Export
- Generate a CSV file of your Workout or Body Tracker data so that you can view and analyze it in a spreadsheet application such as Microsoft Excel or Google Sheets.
-
- Select Save Export to save the CSV file to your device.
-
- Select Share Export to save the CSV file to a cloud storage service such as Dropbox or Google Drive, or to share it via email, messaging apps, etc.
-
Please Note
It is not possible to restore data from the CSV file - please use the Backup option for this.
Calculate Personal Records
-
- Personal records are calculated for strength (Weight and Reps) exercises automatically any time you alter a workout. If you feel any of these records are incorrect, you can recalculate them by selecting this option.
Delete Workout History
-
- Delete selected workouts while keeping the rest of your data (such as custom exercises and routines) intact. You can choose to delete all workouts or just those from a specific date range. You can also choose to only delete workouts belonging to specific exercises. This can be useful if you want to start a fresh training history, perhaps following a long break, while retaining your current FitNotes configuration.